Диалоговое окно установки ширины
Рисунок 5.39. Диалоговое окно установки ширины
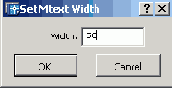
- Justification — выбор типа выравнивания для многострочного текста. По умолчанию используется вариант Top Left. При выравнивании абзаца и разбиении его на строки учитываются все пробелы. В горизонтальном направлении текст может центрироваться либо выравниваться влево/вправо. По вертикали текст может выравниваться по середине, вверх или вниз. Доступны следующие варианты:
- Top Left — вверх влево;
- Middle Left — середина влево;
- Bottom Left — вниз влево;
- Top Center — вверх по центру;
- Middle Center — середина по центру;
- Bottom Center — вниз по центру;
- Top Right — вверх вправо;
- Middle Right — середина вправо;
- Bottom Right — вниз вправо;
- Find and Replace... — загрузка диалогового окна Replace, где осуществляются поиск фрагментов текста и замена их новым;
- Select All — выделение всего текста в окне редактора;
- Change Case — изменение регистра выбранного текста. Раскрывает подменю, содержащее два пункта: UPPERCASE Ctrl+Shift+U и lowercase Ctrl+Shift+L;
- AutoCAPS — преобразование вводимого и импортируемого текста в верхний регистр. Функция не влияет на уже набранный в редакторе текст. Для изменения регистра имеющегося текста следует выделить нужный фрагмент, щелкнуть правой кнопкой мыши и выбрать из контекстного меню пункт Change Case;
- Remove Formatting — отмена полужирного и курсивного начертаний, а также подчеркивания выделенного текста;
- Combine Paragraphs — слияние выбранных абзацев в один. При этом каждый знак абзаца автоматически заменяется пробелом;
- Symbol — вставка выбранного в списке символа или неразрывного пробела в текущей позиции курсора. После выбора опции Other... выводится таблица символов, в которой представлен весь набор символов текущего шрифта. Для вставки нужно последовательно выделить один или несколько символов, нажать кнопку выбора, а затем — копирования; при этом отмеченные символы копируются в буфер обмена. Далее необходимо в редакторе многострочного текста выбрать из контекстного меню пункт Paste. Следует учесть, что символ диаметра отображается как %%С, но после вставки в рисунок этот и другие специальные символы отображаются корректно;
- Import Text... — вызов диалогового окна Select file. Для импорта следует выбрать файл в формате ASCII или RTF. Импортированный текст сохраняет исходные форматирование и свойства, заданные стилем, однако его можно отредактировать и переформатировать. Объем файла с импортируемым текстом не должен превышать 32 Кбайт;
- Background Mask... — вызов диалогового окна Background Mask...;
- Help — переход к описанию команды МТЕХТ в справочной системе.
Допускается изменение свойств только выделенной части текста. Символ можно выбрать одним щелчком мыши, слово — двойным щелчком, абзац — тройным.
Дробные тексты представляют собой фрагменты текста одной строки, расположенные на разных уровнях относительно базовой линии строки, и служат для записи натуральных дробей, предельных отклонений размеров и т. д.
Для указания места разбиения текста используются специальные символы:
- косая черта (/) — для создания двухуровневого текста в виде обыкновенной дроби, числитель и знаменатель которой располагаются друг над другом и разделяются горизонтальной чертой;
- решетка (#) — для создания двухуровневого текста в виде обыкновенной дроби, числитель и знаменатель которой располагаются по диагонали и разделяются косой чертой;
- крышка ( ^) — при создании двухуровневого текста для записи предельных отклонений, элементы которого располагаются один над другим без разделительной черты.
Например, если после 1#3 ввести какой-либо нецифровой символ или пробел, средство автоформатирования разместит эти цифры в виде дроби с косой чертой. Кроме того, можно автоматически удалять незначащие пробелы перед целой и дробной частями числа.
Средство автоформатирования преобразует числа в дробный текст только в том случае, если между цифрами и символом-разделителем (косой чертой, решеткой или крышкой) нет пробелов.
Для преобразования в дробный вид произвольного фрагмента, содержащего символ-разделитель, этот фрагмент следует выделить, а затем нажать кнопку Stack на панели Text Formatting.
При редактировании дробного текста можно изменять содержимое верхнего и нижнего элементов текста по отдельности, применять стандартные параметры или сохранять текущие значения параметров в качестве стандартных.
Допускается вставка текста из другого приложения Windows в рисунок AutoCAD, при этом связь с приложением не теряется. Можно либо импортировать текст, либо захватить и отбуксировать в окно AutoCAD пиктограмму текстового файла из Проводника Windows.
Импорт ASCII- и RTF-файлов, созданных в других приложениях, значительно ускоряет работу с рисунками, где используются однотипные надписи. Например, можно создать текстовый файл со стандартными примечаниями для включения в рисунок и, вместо того чтобы каждый раз вводить их с клавиатуры, выполнять импорт из файла. Импортированный текст становится текстовым объектом AutoCAD; его можно редактировать так же, как и созданные в самой программе AutoCAD надписи. Исходное форматирование текста сохраняется.
