Диалоговое окно поиска
Рисунок 5.51. Диалоговое окно поиска
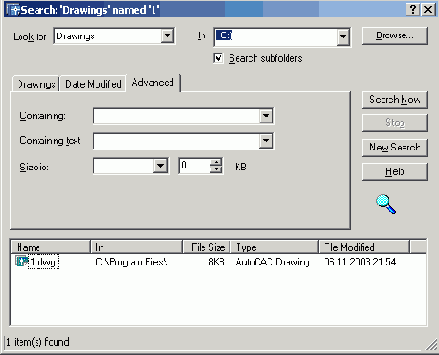
Здесь можно настроить поиск по различным критериям, в том числе по дате последнего изменения. Допускается также поиск по фрагментам текста, содержащимся в текстовых описаниях блоков или в полях свойств рисунка. Например, если имя рисунка неизвестно, его можно найти по ключевому слову, заданному в свойствах. Если же пользователь желает отыскать созданный им блок, но не помнит точно, как он был сохранен (в рисунке или в отдельном файле), следует задать в качестве критерия имя блока, а из списка Look for выбрать Drawings and Blocks.
Выбранный тип определяет вид вкладок диалогового окна. Далее необходимо ввести в поле In начальный участок поиска или нажать кнопку Browse... и выбрать его в структуре диска. Если поиск должен охватывать все уровни, подчиненные указанному, требуется поставить флажок для просматривания вложенных папок Search subfolders.
Если в списке Look for выбран пункт Drawings, то в диалоговом окне Search появляются три вкладки, на которых можно задать различные критерии поиска:
- Drawings — имя или текст для поиска, возможно, вместе с именем свойства. Разрешается задавать искомый текст и указывать, к чему он относится (к названию файла, имени автора и т. д.);
- Date Modified — дата или диапазон дат создания или последнего изменения искомого элемента содержимого. Может также задаваться в формате during the previous N month(s) — за последние N месяцев или during the previous N day(s) — за последние N дней. По умолчанию AutoCAD не ограничивает поиск по дате;
- Advanced — дополнительные параметры поиска. Здесь можно, например, настроить поиск рисунков, содержащих некоторую текстовую строку (в именах блоков, именах или значениях атрибутов, а также в текстовых описаниях элементов). Кроме того, предусмотрено ограничение поиска по минимальному или максимальному размеру файла. При поиске допускается ввод как всей текстовой строки, так и отдельного ее фрагмента. Можно также использовать глобальные символы (* и ?).
Если в списке Look for выбрано значение, отличное от Drawings, то в диалоговом окне Search появляется одна из ниже перечисленных вкладок:
- Blocks — поиск блоков по именам;
- Dimstyles — поиск размерных стилей по именам;
- Drawings and Blocks — поиск рисунков и блоков по именам;
- Hatch Pattern Files — поиск файлов образцов штриховки по именам;
- Hatch Patterns — поиск образцов штриховки по именам;
- Layers — поиск слоев по именам;
- Layouts — поиск листов по именам;
- Linetypes — поиск типов линий по именам;
- Tablestyles — поиск табличных стилей по именам;
- Textstyles — поиск текстовых стилей по именам;
- Xrefs — поиск внешних ссылок по именам.
Для запуска механизма поиска следует нажать кнопку Search Now. Записи о найденных элементах отображаются в диалоговом окне по мере их обнаружения. Для нового поиска с другими критериями нужно воспользоваться кнопкой New Search. После щелчка по ней список с результатами предыдущего поиска будет очищен.
Элемент содержимого, найденный при поиске и занесенный в таблицу результатов, можно добавить в открытый рисунок. Результат поиска также можно загрузить непосредственно в палитру Центра управления.
Для смены источника содержимого зоны структуры необходимо в Центре управления AutoCAD открыть одну из следующих вкладок или выбрать их из контекстного меню, щелкнув правой кнопкой мыши по свободной части палитры:
- Folders — перечень локальных и сетевых дисков;
- Open Drawings — перечень рисунков, открытых в данный момент в AutoCAD;
- History — перечень последних 20 элементов, открытых через Центр управления AutoCAD;
- DC Online — подключение к Internet.
Центр управления AutoCAD предоставляет очень простой способ открытия файлов рисунков — пользователю достаточно всего лишь перетащить значок выбранного файла в пустую часть области рисования. При этом следует быть внимательным, так как перетаскивание значка не в пустую часть, а на уже открытый рисунок приведет к другому результату.
Для перетаскивания необходимо, чтобы хотя бы часть области рисования не была покрыта рисунками. Этого можно достичь, уменьшив размеры уже открытых окон или свернув их. Если при перетаскивании вывести указатель мыши за пределы окна AutoCAD, он примет форму перечеркнутого круга — значит, оставлять рисунок в этом месте нельзя.
Таким образом, с помощью Центра управления AutoCAD можно:
- просматривать различные источники содержимого рисунков, начиная с документов, открытых в текущем сеансе AutoCAD, и вплоть до библиотек обозначений на интернет-страницах;
- просматривать описания блоков, слоев и других элементов в любом файле рисунка, вставлять и копировать эти описания в текущий рисунок;
- создавать ярлыки для часто используемых рисунков, папок и интернет-страниц;
- находить рисунки с нужным содержимым на локальном и сетевых дисках. Так, например, можно разыскать рисунок, в котором имеется слой с заданным именем, либо файл, сохраненный до или после указанной даты. Найденный рисунок можно загрузить в Центр управления или перетащить непосредственно в текущий документ;
- открывать рисунки путем перетаскивания .dwg-файлов из палитры в область рисования;
- просматривать и вставлять растровые изображения путем перетаскивания их файлов из палитры в область рисования;
- управлять представлением элементов палитры (крупные или мелкие значки, список или таблица). Также предусмотрено отображение на палитре образцов и текстовых описаний элементов рисунка.
